Ciencia y tecnología
Mosaico automático de ventanas en macOS Sequoia: cómo
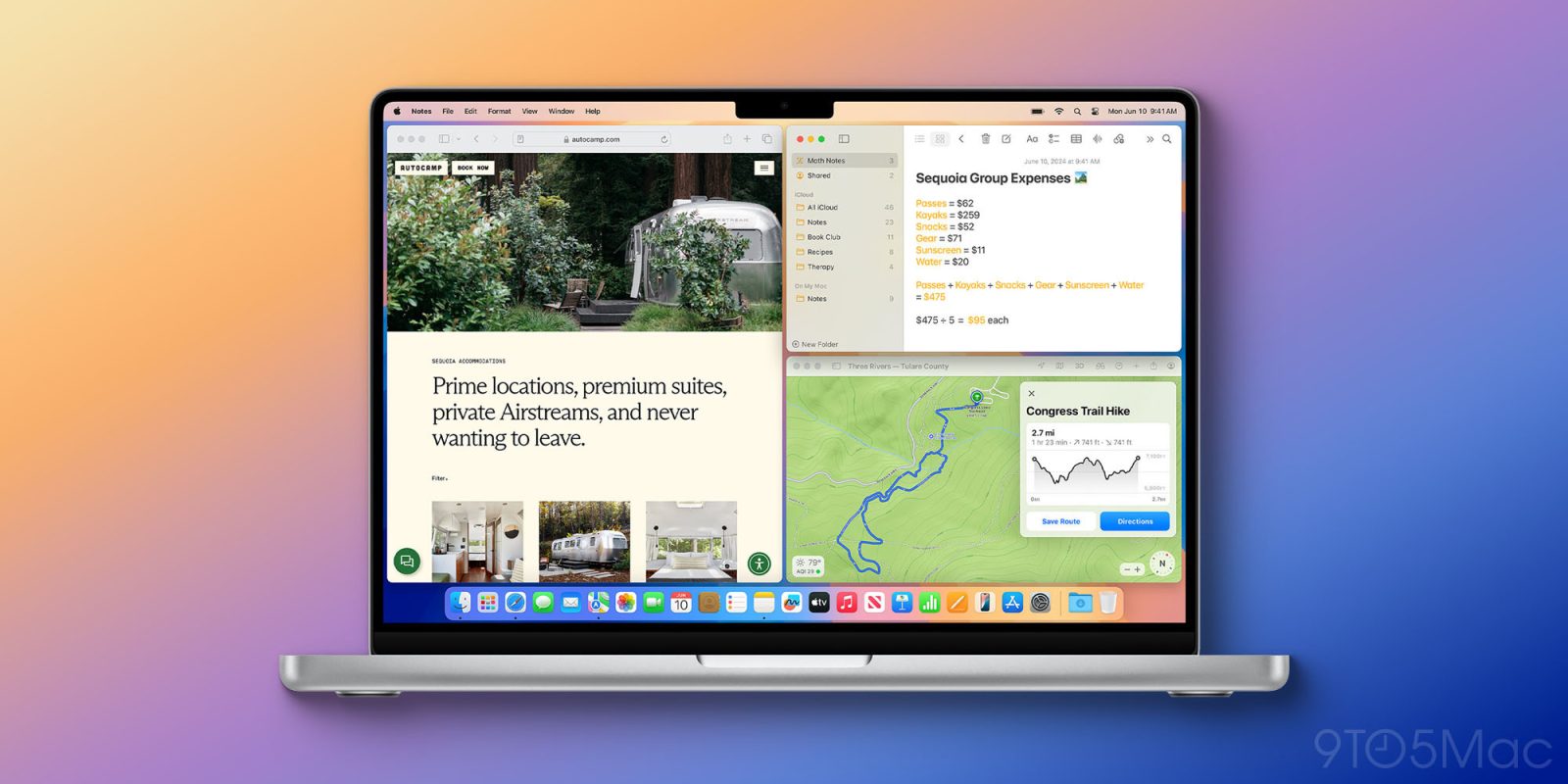
macOS Sequoia viene con una nueva herramienta nativa simple pero muy útil: el mosaico automático de ventanas. La nueva función se puede invocar de varias maneras diferentes y viene con atajos de teclado. A continuación se explica cómo utilizar el mosaico automático de ventanas en macOS Sequoia.
9to5Mac es presentado por el nuevo iMazing 3. La aplicación más confiable del mundo para administrar dispositivos Apple desde una Mac o PC es incluso mejor ahora. Pruebalo ahora.
La gestión automática de ventanas existe desde hace mucho tiempo como una característica nativa de macOS. Durante las últimas dos décadas, los usuarios han confiado en aplicaciones de terceros como Imán Y Rectángulo para obtener mosaicos de ventanas automáticos y personalizados.
Apple ha lanzado ahora su versión de captura automática de ventanas con la beta de macOS Sequoia. Aunque cuentan con Sherlocked Magnet y Rectángulo, estas aplicaciones de terceros aún ofrecen más flexibilidad y personalización.
En cualquier caso, veamos cómo utilizar el nuevo mosaico de ventanas nativo para Mac.
Cómo utilizar el mosaico automático de ventanas en macOS Sequoia
- Asegúrese de estar ejecutando macOS Sequoia Beta (guía completa)
- Arrastre una ventana hacia un lado, borde superior o inferior o esquina de la pantalla de tu Mac
- Verá un borde gris para obtener una vista previa de la miniatura de la ventana. Cuando lo sueltes, tu ventana caerá en su lugar.
- Arrastrar hacia un borde creará una ventana de media pantalla y arrastrar hacia una esquina creará una ventana de un cuarto de pantalla.
- También están disponibles atajos de teclado para el mosaico automático de ventanas.
- Para convertir una ventana en una miniatura de media pantalla, use función + control + flecha izquierda, derecha, arriba o abajo.
- También puede reorganizar los paneles de las ventanas con función + control + mayúsculas + flecha izquierda, derecha, arriba o abajo
- Y función + control + R revertirá el mosaico de una ventana a su tamaño anterior
- Otras dos opciones para acceder al control de miniaturas de la ventana son pasar el cursor sobre el botón verde maximizar ventana en la esquina superior izquierda o en la barra de menú eligiendo Ventana > Mover y cambiar tamaño.
Así es como se ve el uso del mosaico automático de ventanas en macOS Sequoia:
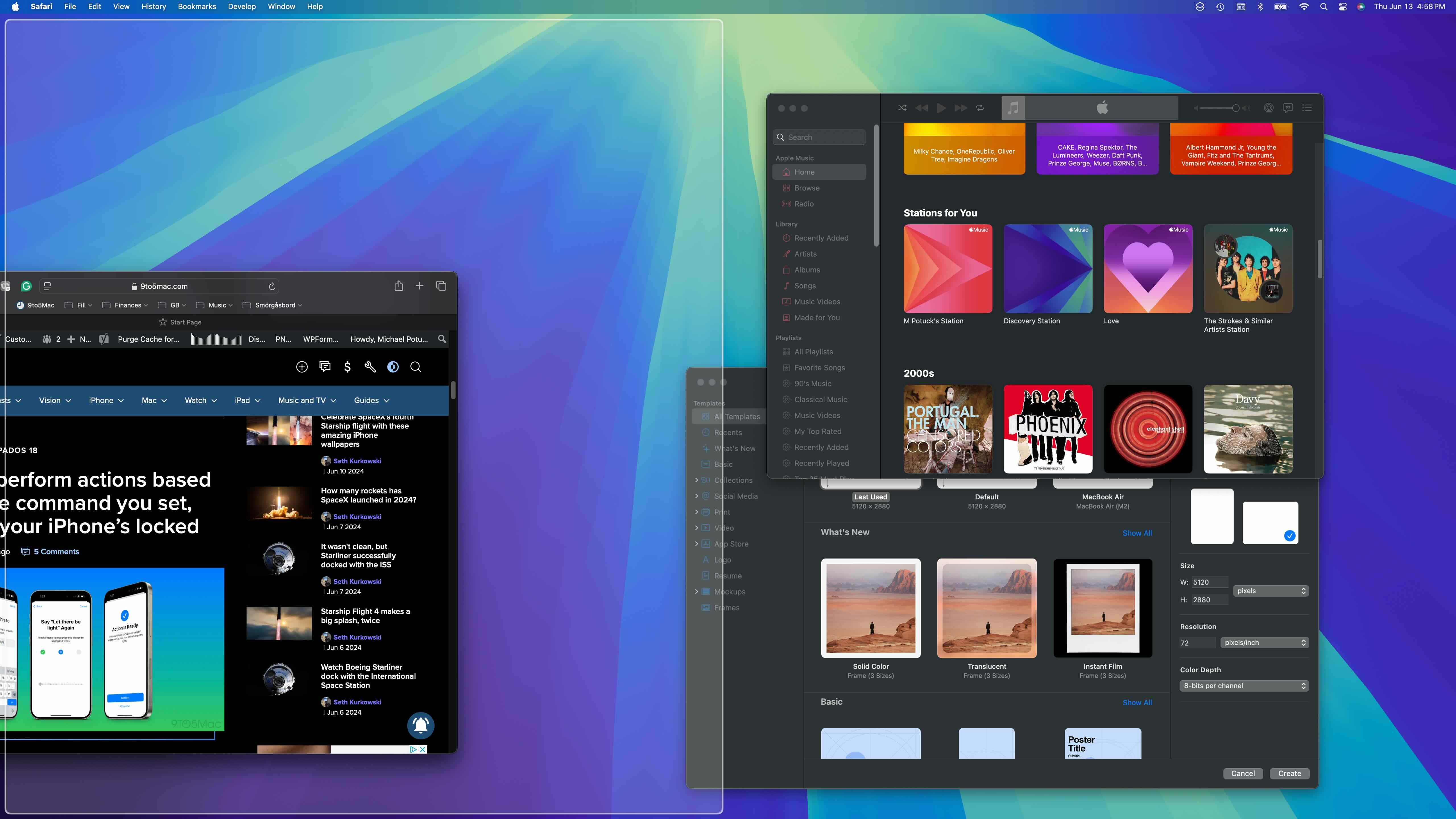
En la parte superior izquierda puedes ver cómo se ve la conversión a una ventana de media pantalla.
Y debajo arrastro la ventana superior derecha hacia la esquina para obtener una miniatura de un cuarto de pantalla.
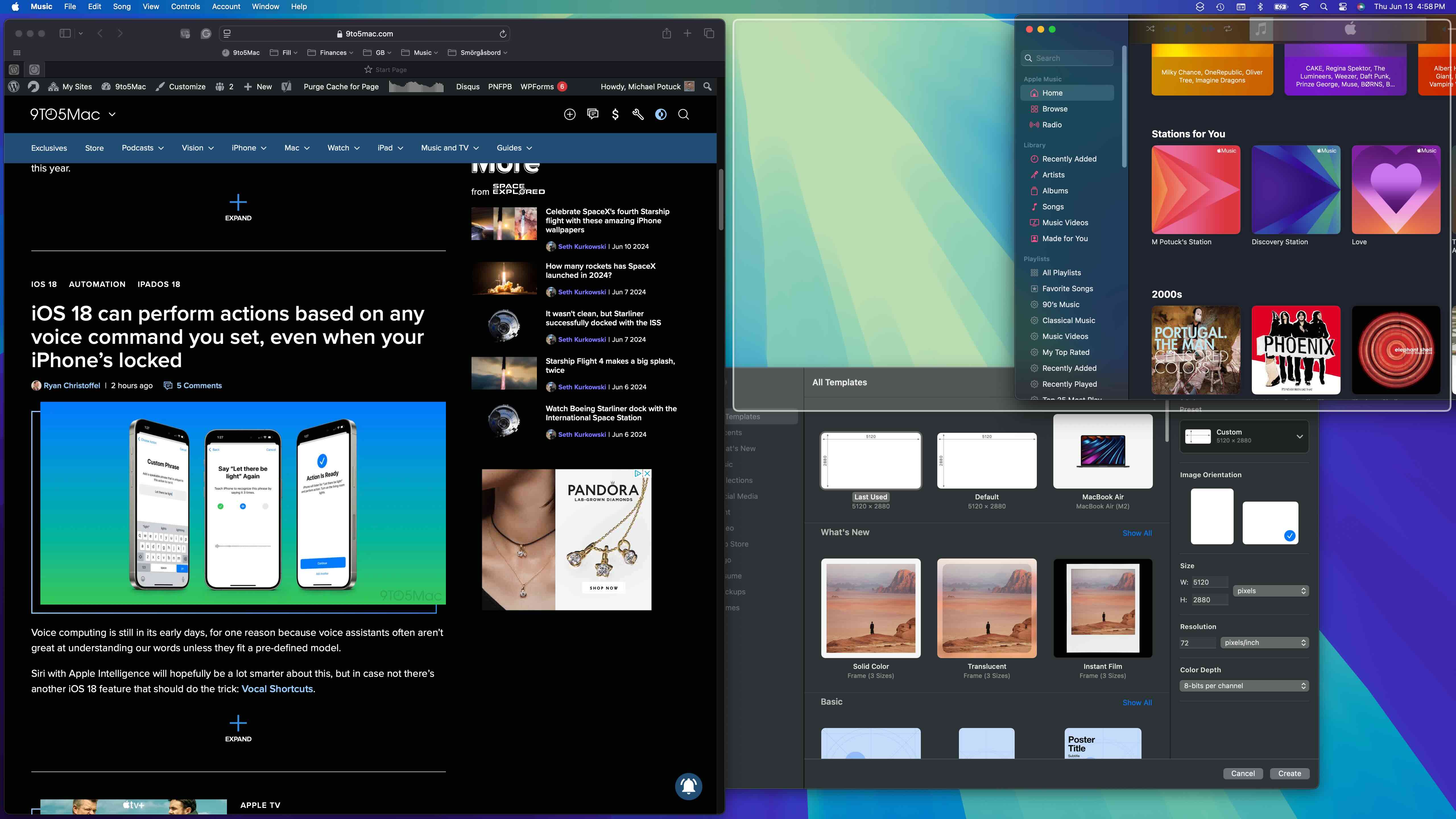
Aquí hay una configuración de pantalla completa. Una cosa a tener en cuenta: el uso del mosaico automático nativo deja un borde de aproximadamente 8 píxeles alrededor del borde de la pantalla y entre las ventanas (ver más abajo).
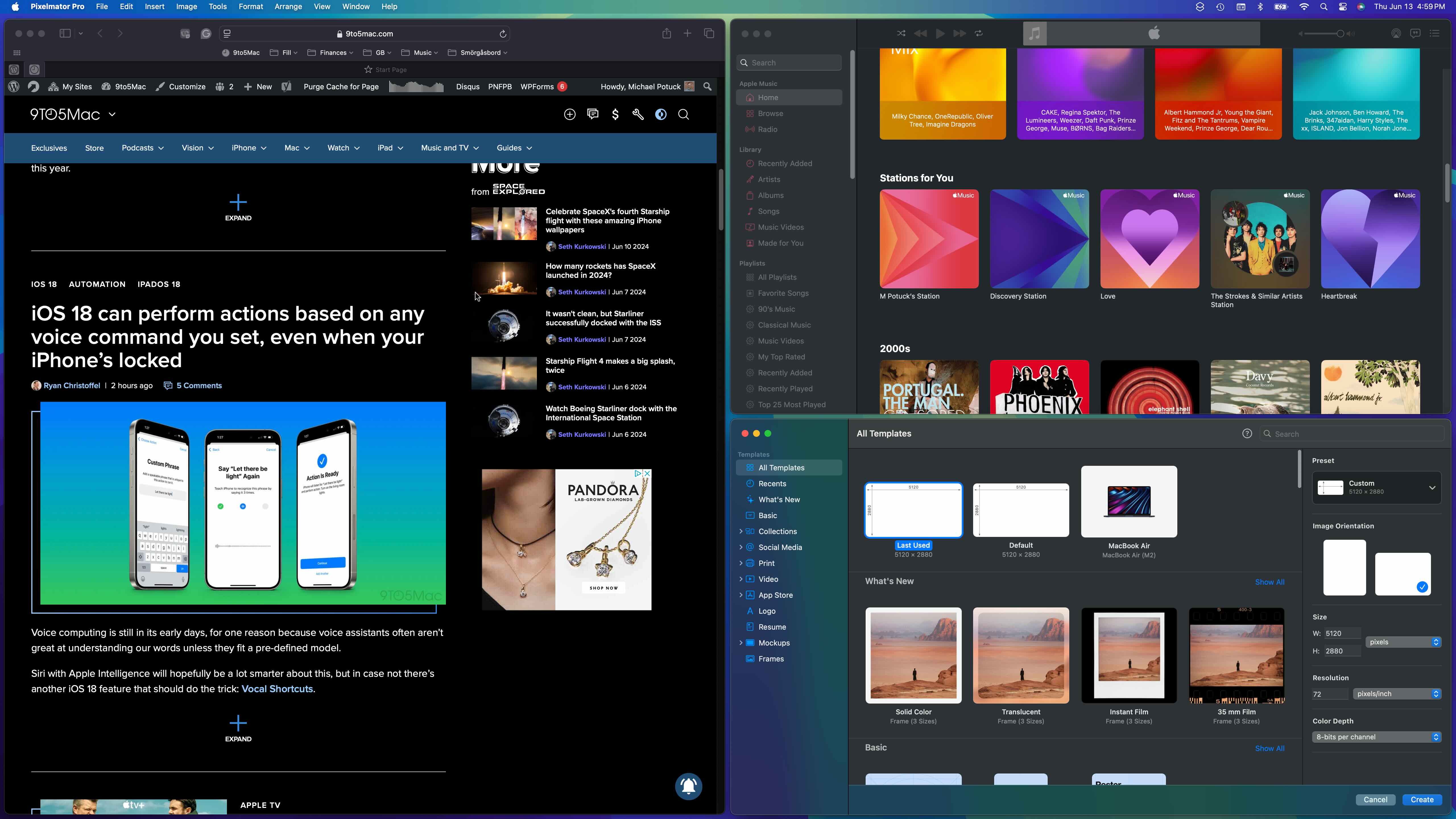
Cuando mueve manualmente una ventana después de usar el mosaico automático, vuelve a su tamaño anterior.
Siempre puedes ver los nuevos atajos de teclado en Barra de menú > Ventana > Mover y cambiar tamaño. Actualmente, no existen atajos para crear miniaturas de cuartos.
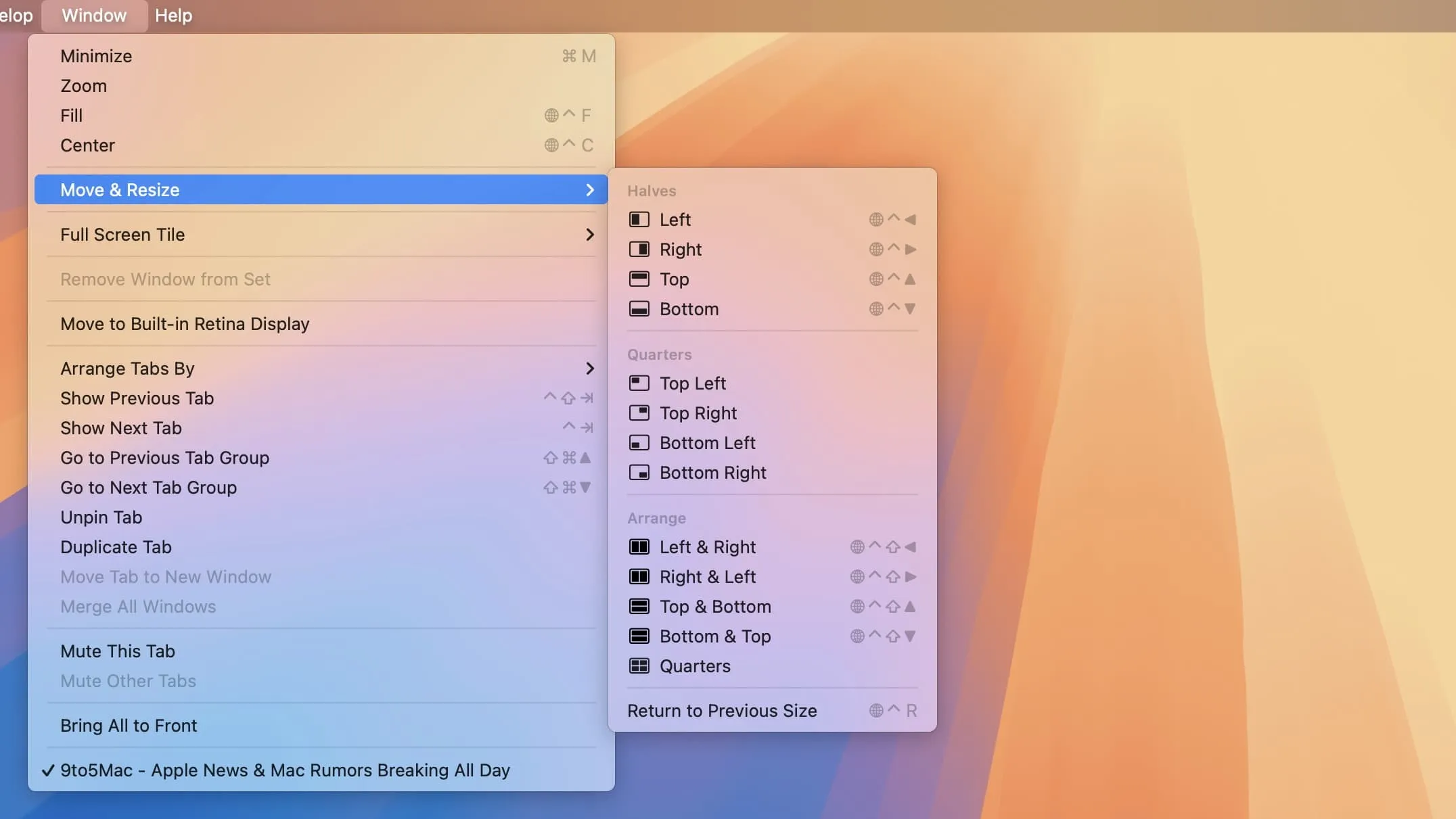
¿Qué opinas del mosaico de ventanas automático nativo en macOS? ¡Comparte tu opinión en los comentarios!
9to5Mac es presentado por el nuevo iMazing 3. La aplicación más confiable del mundo para administrar dispositivos Apple desde una Mac o PC es incluso mejor ahora. Pruebalo ahora.

Soy un profesional de gestión deportiva con conocimientos adecuados sobre la industria del deporte en España.
Tengo varias habilidades que me han ayudado a trabajar en diferentes sectores del deporte en España, incluyendo eventos deportivos, desarrollo de base para el deporte e infraestructura deportiva.
Ciencia y tecnología
Google lanza «Keep Near Broadcast» para teléfonos y tabletas UWB Pixel
Como se anunció durante el lanzamiento de Pixel (funciones) de octubre la semana pasada, Google está implementando «Mantener cerca de transmitir», o tocar para transmitir, entre los teléfonos Pixel Pro y la tableta Pixel.
Tap to cast se anunció en enero en CES como parte del trabajo continuo de Google en experiencias entre dispositivos. Le permite «acercar su teléfono a una tableta Pixel para transmitir medios». Esto debería ser bidireccional y permitirle transferir una canción en cualquier dirección, y se anunció inicialmente la compatibilidad con YouTube Music y Spotify. Google señala hoy que «no todas las aplicaciones multimedia funcionan con esta función».
Aprovecha UWB (banda ultra ancha), entre otras tecnologías inalámbricas, y se requiere un teléfono Pixel de nivel profesional: Pixel 6 Pro, Pixel 7 Pro, Pixel Fold, Pixel 8 Pro, Pixel 9 Pro, Pixel 9 Pro XL o Pixel 9. Pro. Plegar y una tableta Pixel conectada. Mientras tanto, «sus dispositivos deben estar en la misma red Wi-Fi privada para poder transmitir».


Para habilitar Hold Near Broadcast, que es un nombre descriptivo y complicado pero técnicamente preciso, vaya a la aplicación Configuración > Google > Todos los servicios > Opciones de transmisión en su Pixel.
Estamos siendo testigos de este despliegue con versión 24.42.32 de Google Play Services, pero no parece estar ampliamente disponible todavía.
Obtenga más información sobre la tableta Pixel:
FTC: utilizamos enlaces de afiliados automáticos que generan ingresos. Más.

Soy un profesional de gestión deportiva con conocimientos adecuados sobre la industria del deporte en España.
Tengo varias habilidades que me han ayudado a trabajar en diferentes sectores del deporte en España, incluyendo eventos deportivos, desarrollo de base para el deporte e infraestructura deportiva.
Ciencia y tecnología
El sitio web de Google Calendar obtiene Material You rediseñado y tema oscuro

Después de Gmail, Drive, Docs, Sheets y Slides, Google Calendar en la Web obtiene un rediseño de Material You que finalmente añade un tema oscuro.
La vista principal del calendario está alojada en un contenedor con esquinas redondeadas, mientras que todo lo demás, incluidas la parte superior y las barras laterales, adopta un fondo azul claro. Esto coincide con el diseño de otros sitios web de Google Workspace.
Google también observa cambios en el Material 3, como:
- Controles más modernos y accesibles (como botones, cuadros de diálogo y barras laterales)
- Tipografía de interfaz utilizando fuentes personalizadas y altamente legibles de Google
- Iconografía legible y limpia, con un toque de frescura.
Por supuesto, la mayor incorporación es un tema oscuro. Esta fue una omisión muy grande, ya que la línea de tiempo principal era más oscura que el contenedor/fondo circundante. Puede elegir entre las opciones de tema claro, oscuro o predeterminado del dispositivo en el ícono de ajustes de Configuración > Apariencia.


Tareas.google.com se ha actualizado de manera similar como parte de esta revisión.
Google advierte que esta actualización visual «puede afectar la experiencia de las extensiones de Chrome instaladas y activas al usar Google Calendar». Por lo tanto, es posible que estas extensiones no funcionen como se esperaba. Recomendamos contactar a los desarrolladores de estas extensiones para informar cualquier problema potencial.
Este rediseño de Material You y el tema oscuro de Google Calendar se implementará en las próximas semanas para «todos los clientes de Google Workspace, suscriptores de Workspace Individual y usuarios con cuentas personales de Google».
Obtenga más información sobre el Calendario de Google:
FTC: utilizamos enlaces de afiliados automáticos que generan ingresos. Más.

Soy un profesional de gestión deportiva con conocimientos adecuados sobre la industria del deporte en España.
Tengo varias habilidades que me han ayudado a trabajar en diferentes sectores del deporte en España, incluyendo eventos deportivos, desarrollo de base para el deporte e infraestructura deportiva.
Ciencia y tecnología
La fuga de chips Tensor G5 (Pixel 10), G6 (Pixel 11) revela configuraciones básicas
Las filtraciones sobre la hoja de ruta del chip Pixel de Google continúan con configuraciones básicas, así como otras especificaciones, para los Tensor G5 y G6 que surgen hoy.
De acuerdo a Autoridad de AndroidEl procesador del Tensor G5 (nodo N3E de TSMC) continuaría usando el Arm Cortex-X4 que se presentó este año, y el G4 tendría una configuración 1+3+4.
En comparación, el Tensor G5 (con nombre en código «Laguna» después del rango) es 1+5+2 con cinco Cortex-A725 de rendimiento/promedio (del A720) y dos Cortex-A520 (sin cambios).
En el frente de la GPU, Tensor G5 pasa de Arm Mali al fabricado por Tecnologías de la imaginaciónque Apple usó hace varios años antes de moverse internamente, que admite trazado de rayos y virtualización de GPU para gráficos acelerados en máquinas virtuales.
Finalmente, en el lado de la TPU (Unidad de procesamiento tensor), los puntos de referencia de Google cuentan con una mejora de rendimiento del 14%.
revisando el cuaderno ha publicado las mismas especificaciones de Tensor G5, pero también contiene detalles sobre Tensor G6 (TSMC N3P), que varía desde una configuración de 1+5+2 a 1+6 núcleos y tiene el nombre en código «Malibu». El núcleo insignia es el Arm Cortex-X930 no anunciado (que probablemente llevará la marca «X5»). Asimismo, está el Cortex-A730 inédito. La falta de núcleos de eficiencia igualaría al Snapdragon 8 Elite, y Qualcomm considera que los núcleos de rendimiento son más que eficientes.
También hay una GPU de Imagination Technologies más nueva que utiliza un 15% menos de energía.
Al igual que con la primera filtración, que ahora parecen tener varias partes, no está claro si esta información está actualizada.
FTC: utilizamos enlaces de afiliados automáticos que generan ingresos. Más.

Soy un profesional de gestión deportiva con conocimientos adecuados sobre la industria del deporte en España.
Tengo varias habilidades que me han ayudado a trabajar en diferentes sectores del deporte en España, incluyendo eventos deportivos, desarrollo de base para el deporte e infraestructura deportiva.
-
Horoscopo4 años ago
Horóscopo: ¿qué dice tu ascendente para hoy y el fin de semana del 27 de noviembre?
-
Entretenimiento3 años ago
¿Britney Spears y Sam Asghari están casados? Planes después de la conservación
-
Negocios3 años ago
Reguladores federales investigan bolsas de aire en vehículos 30M
-
Entretenimiento3 años ago
Eva Longoria, Shonda Rhimes y Jurnee Smollett abandonan la junta de Time’s Up: «Listos para un nuevo liderazgo»
-
Horoscopo3 años ago
Paseo espacial estadounidense fuera de la Estación Espacial Internacional pospuesto debido a un problema médico con el astronauta
-
Entretenimiento3 años ago
Publicación abierta: Presentado por el documental Abercrombie & Fitch de Netflix que explica qué es un centro comercial
-
Ciencia y tecnología4 años ago
Localizan la región de Marte más apropiada para la existencia de vida.
-
Deportes10 meses ago
Vista previa: Perú vs Brasil – predicciones, noticias del equipo, alineaciones









